Our new bulk upload feature will help you save time when you need to deliver multiple parcels. Just watch this video and follow the steps to easy and efficient deliveries!
To start, head over to GrabExpress Web on your laptop of desktop computer.
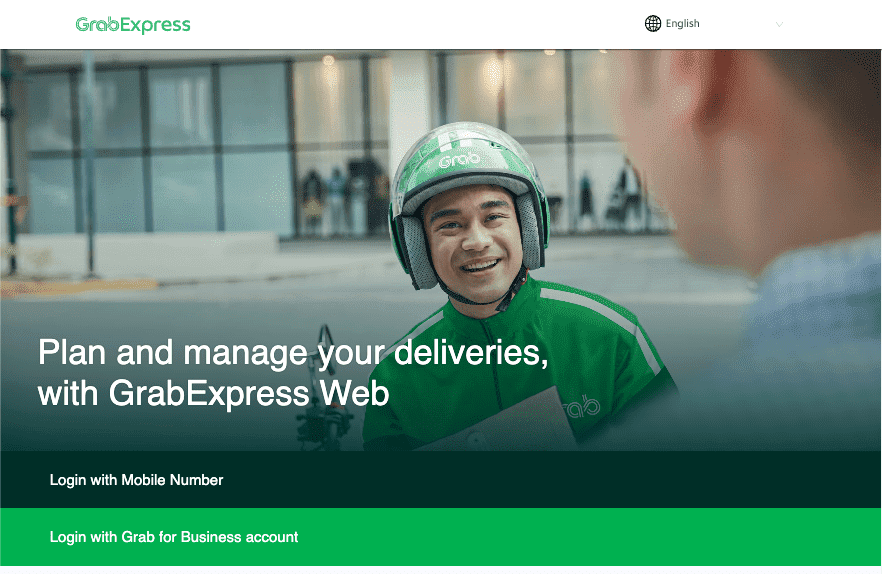
At the top right corner of the screen, click on our “Bulk upload” button.
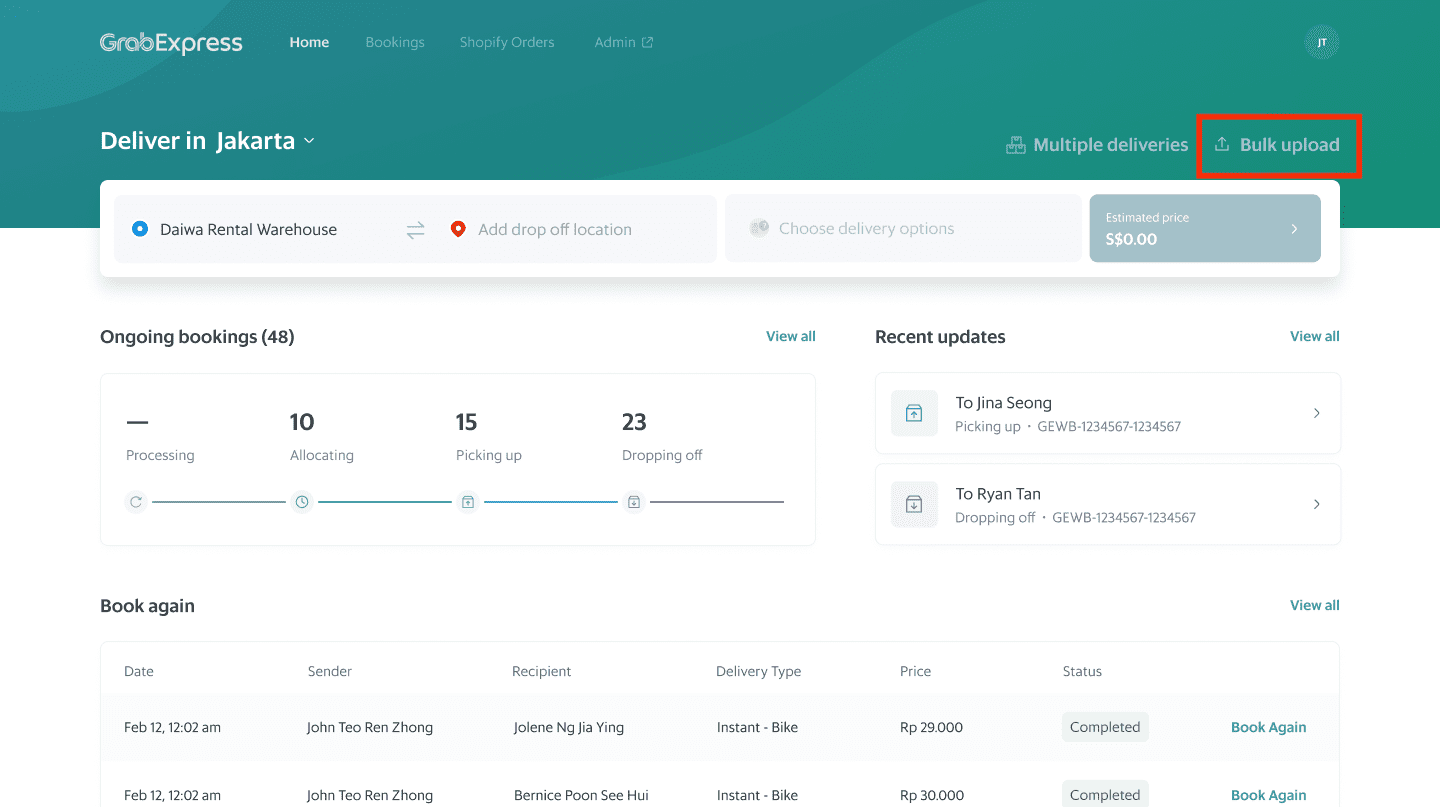
Click on “Download XLSX template” available at the bottom of the page. Note that you will not be able to create your own columns in the template as it will result in an error when you upload your file.
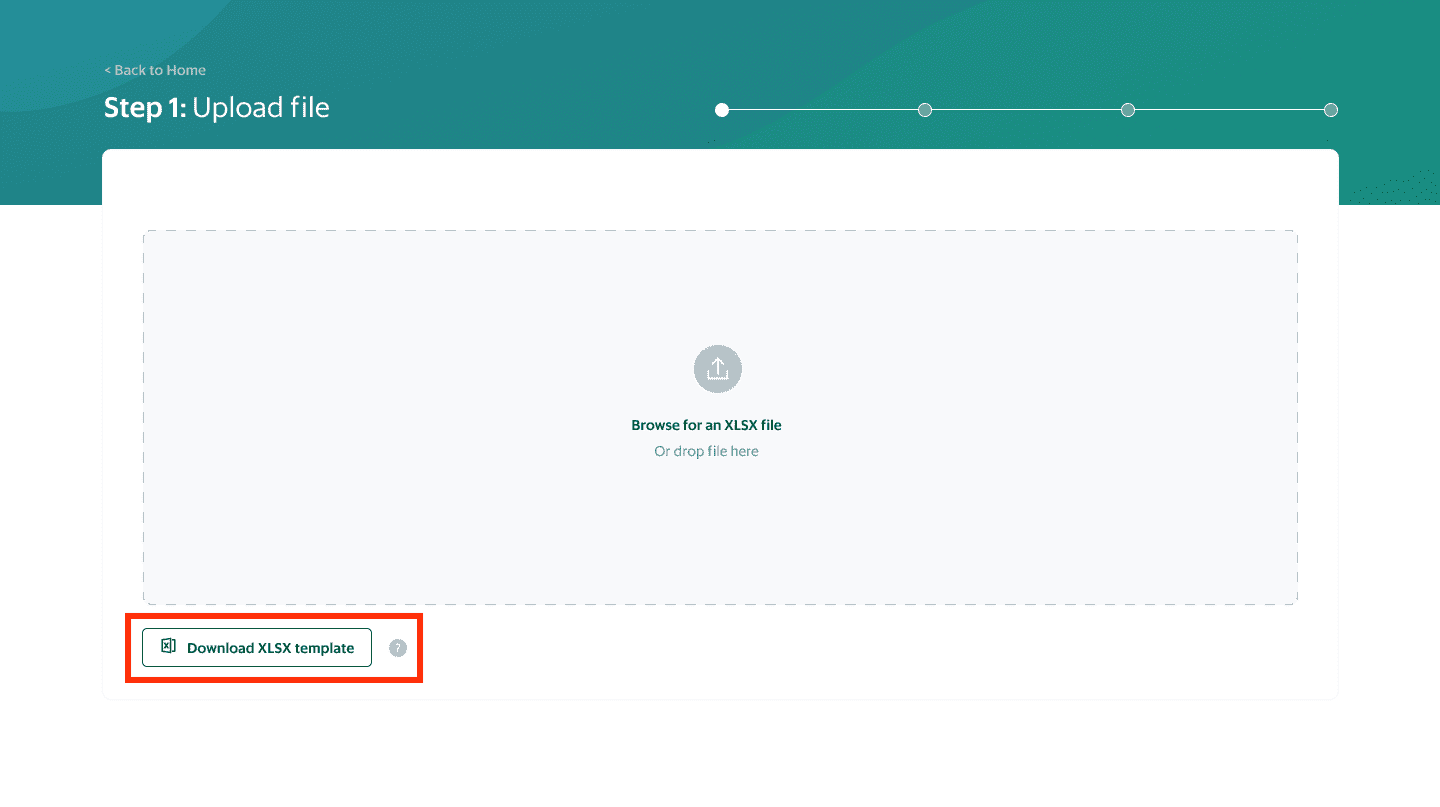
Before you fill in the template, take a look at our “Readme” tab for a clearer understanding of what to fill in each column and cell.
In the template you will also see many columns. Don’t worry, not all of them are mandatory immediately. Pay attention to the coloured columns (which will include details such as sender and recipient contact and address). The other greyed out columns (between L-R) are optional.
Save the XLSX file after you’ve filled it out, and do not change the file format.
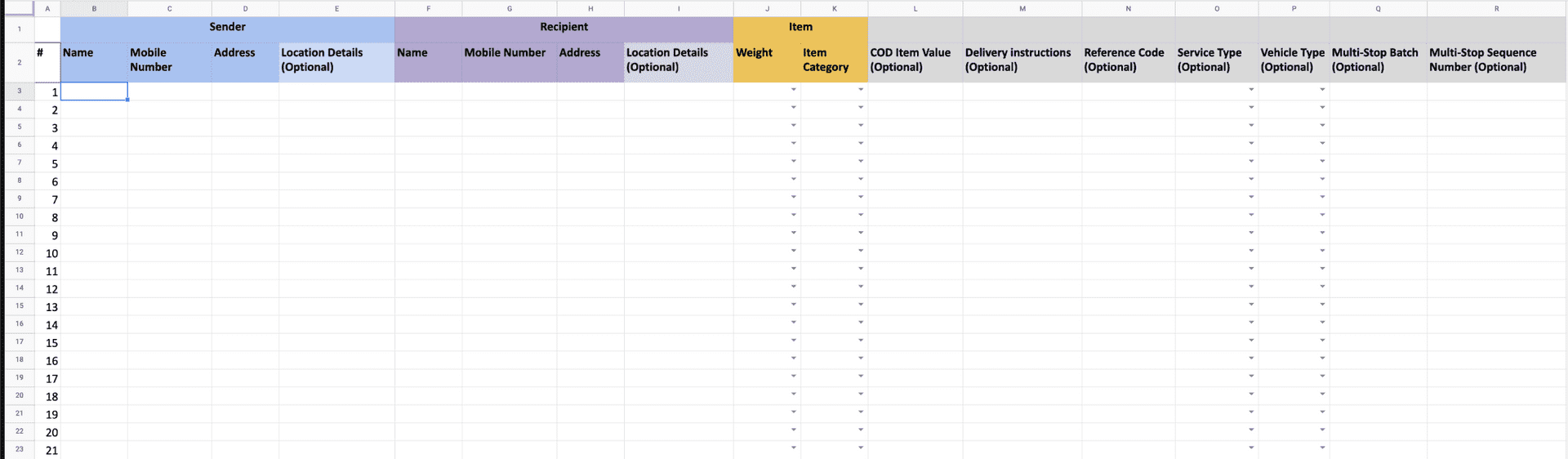
Drag and drop your filled file onto our page.
If you have trouble uploading, visit our Help Centre for some troubleshooting options.
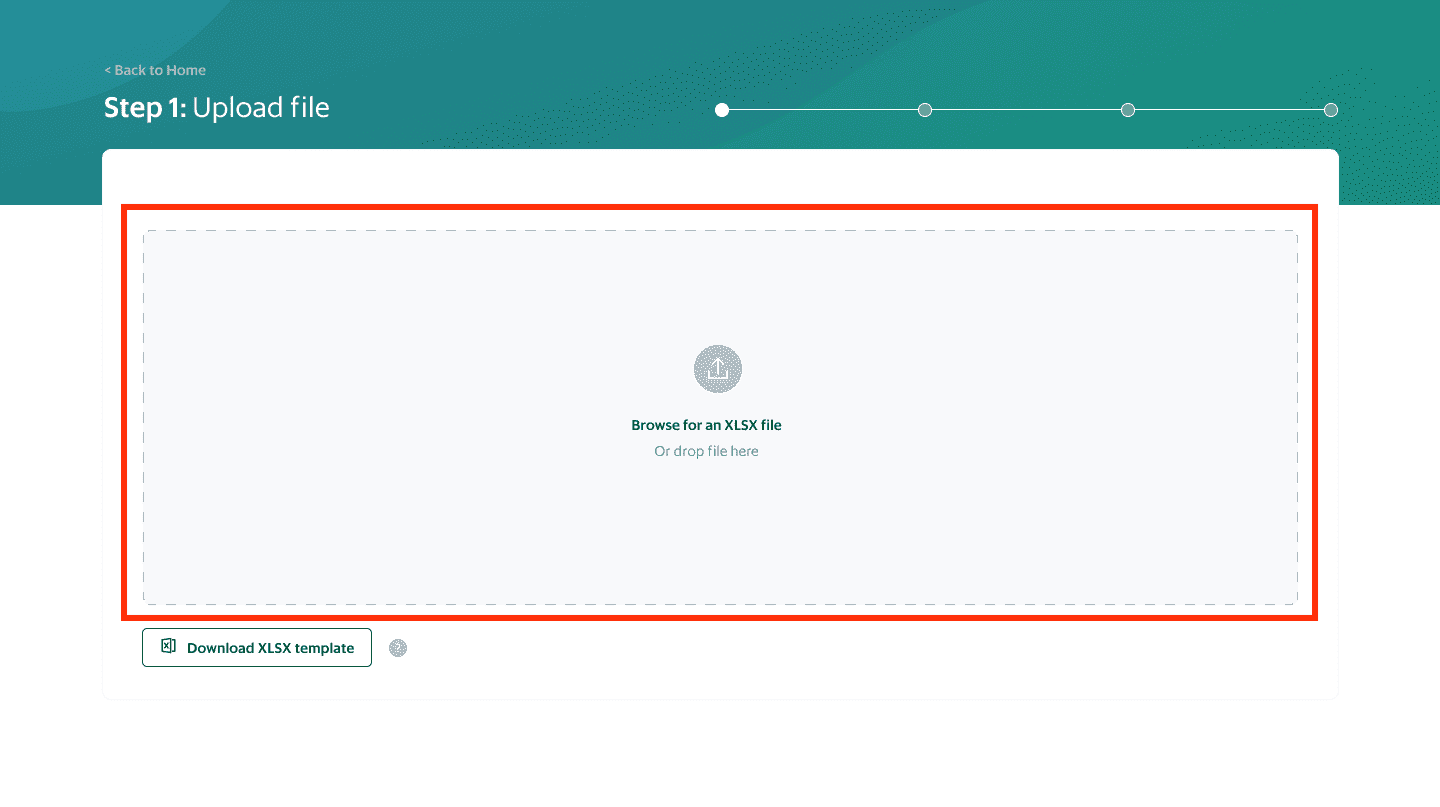
Check that your delivery details from your file were accurately captured. If you need to make any changes, simply click on the cell and make a direct edit!
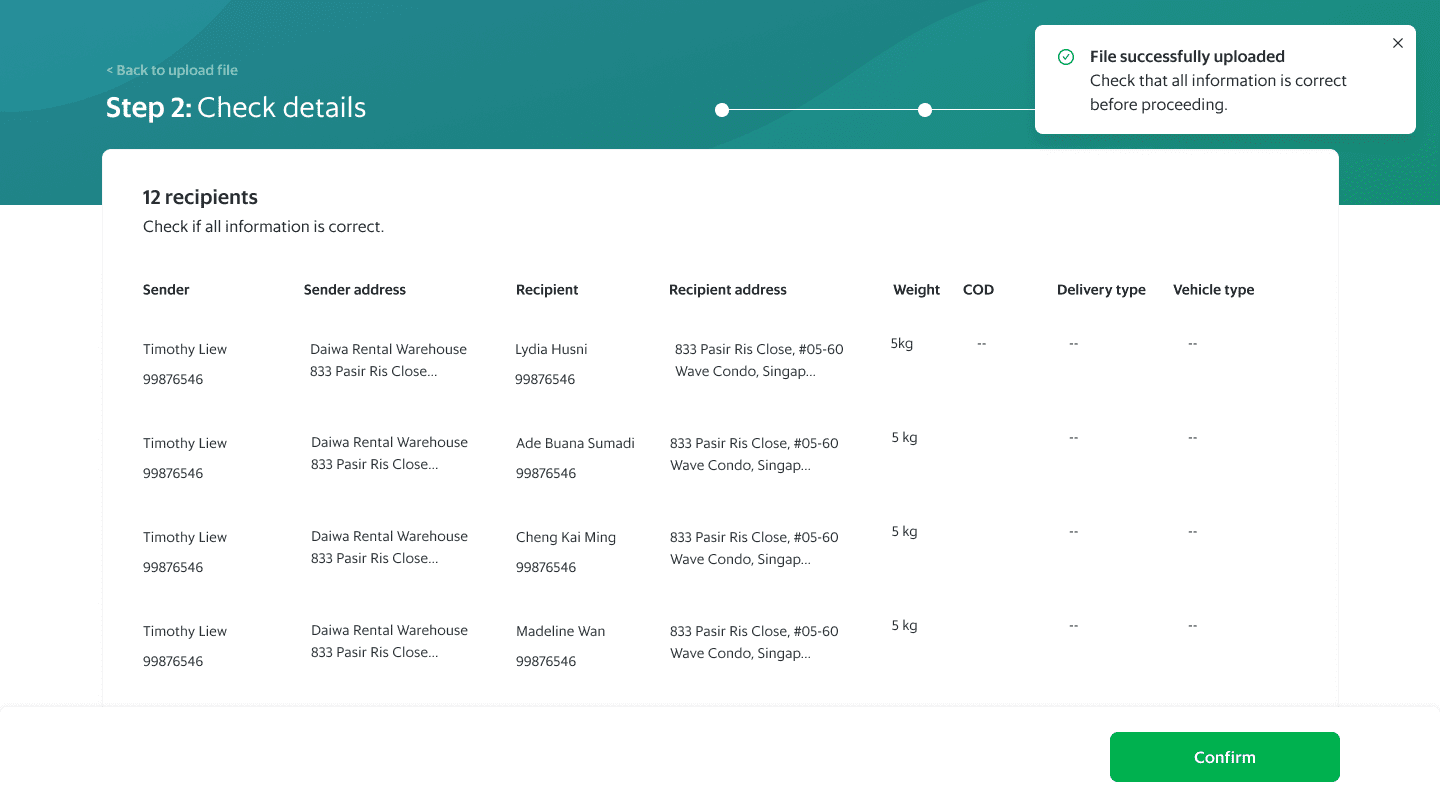
When our tool detects errors, click on “Rows with errors” tab to get an instant view of all bookings that require attention. Cells that are in red will have prompts when you click on it to help you with each error.
Once the cell is amended, the booking row will move into the “All rows” tab. Tap on “Confirm changes” to move to the next step.
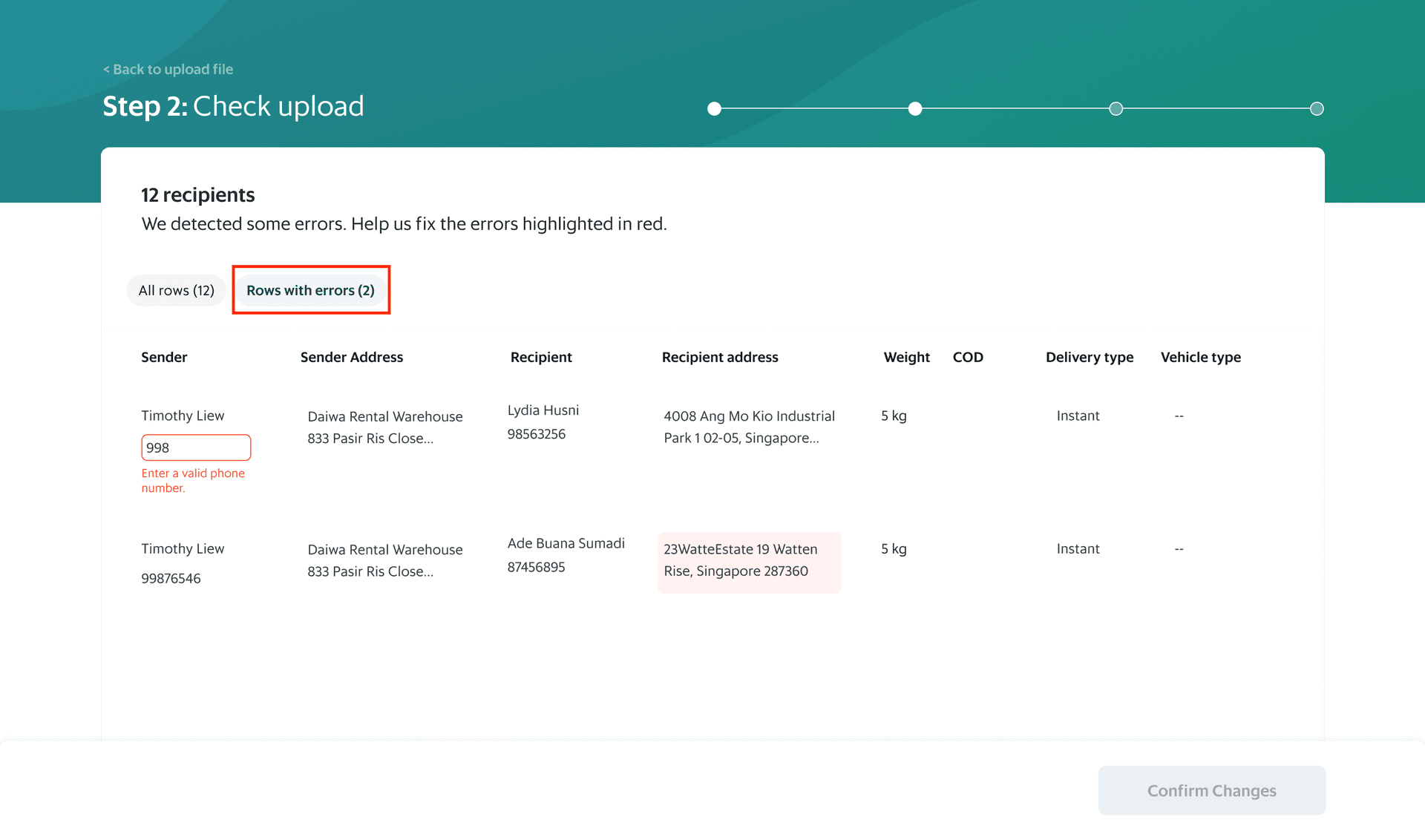
Select one, multiple or all deliveries to edit their delivery options, vehicle types and add-ons (optional).
For list of express services in your country, click here.
If you do not see certain delivery options or vehicle types, fret not, they’re coming soon!
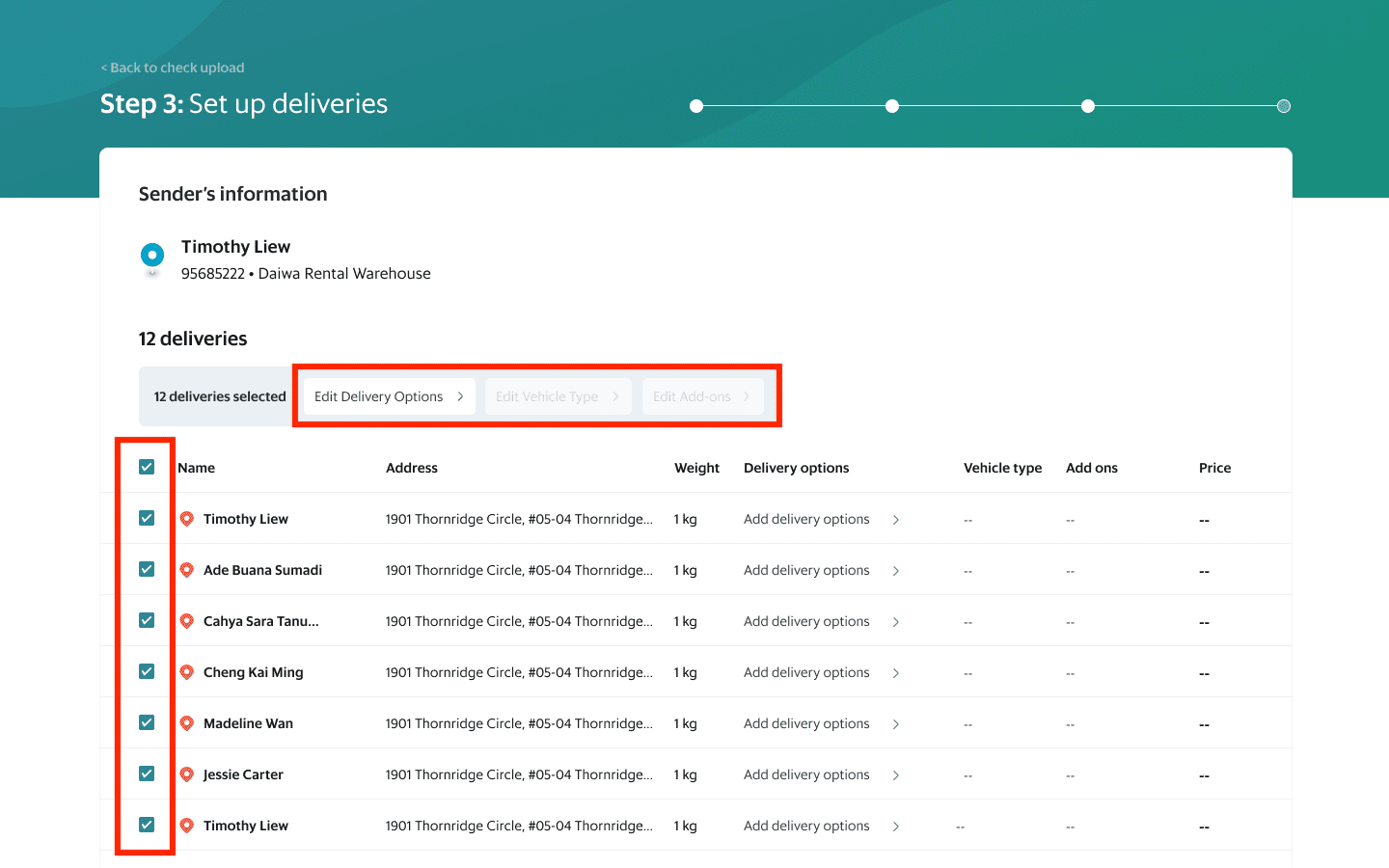
To optimise your deliveries & enjoy savings, toggle the “Auto Multi-stop” button located at the bottom of the screen. And we will group individual orders for you!
*Only applicable for orders that are were not indicated as a Multi-stop batch in the XLSX file
If you filled in Multi-stop batches with no sequence in your file, we will help to optimise your route for you. You may change the drop off sequence if you need to. *Changing of sequence would only be available within the indicated batch
Orders with both Multi-stop batches & sequences filled in your file will be uploaded as specified. If the drop off sequence is not optimised, click on the “Find shortest route” button & we’ll help you find the shortest route with some savings!
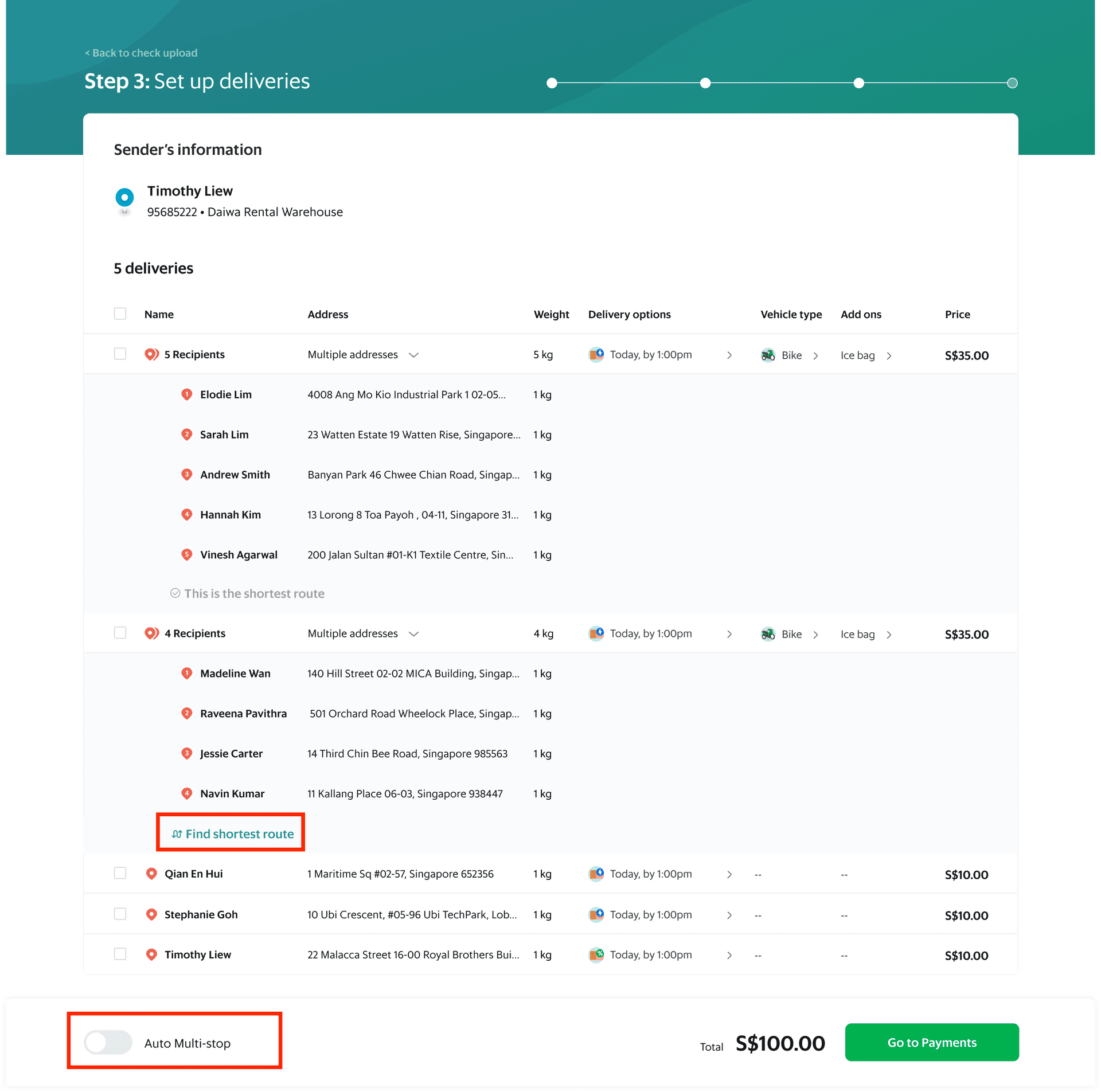
Choose your payment method and apply any offers that may be applicable to your orders.
Offers will be automatically applied to bookings that will give you the highest discounts!
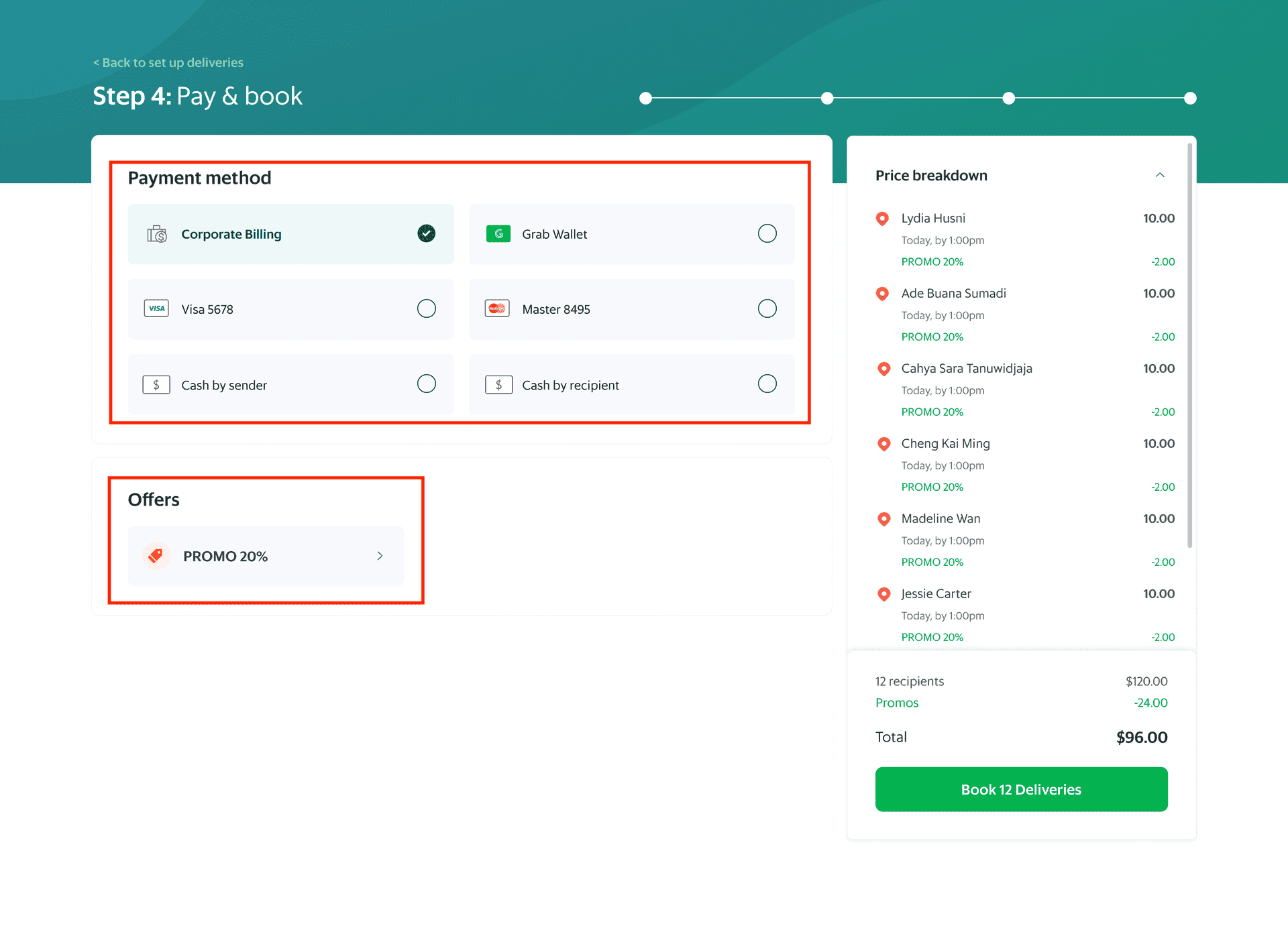
Your bookings will now go into the “Bookings” tab in the menu bar!
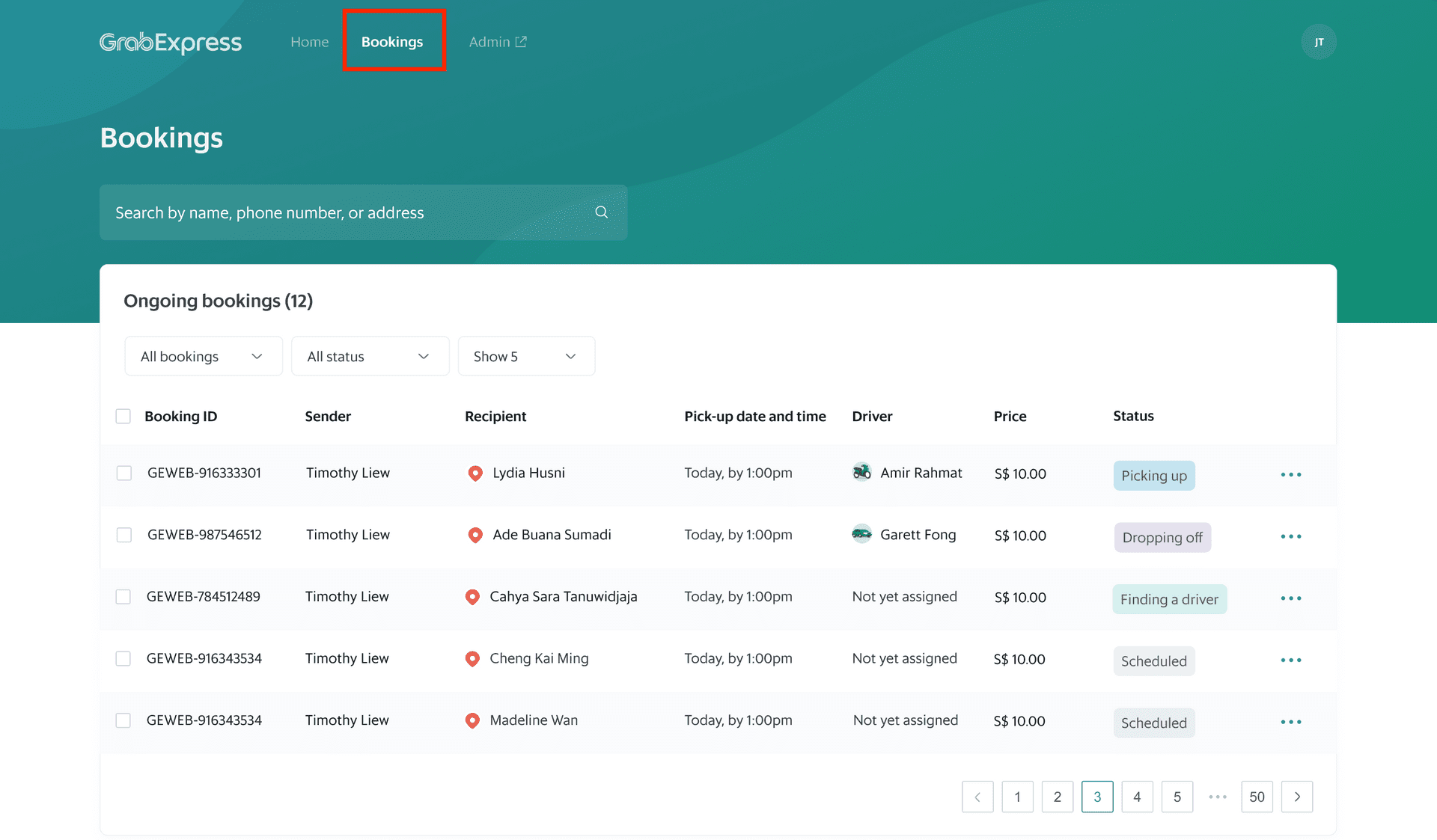
If you are experiencing any errors with our bulk upload experience, do visit our Help Center.
Level 27F/28F Exquadra Tower,
Lot 1A Exchange Road corner Jade Street,
Ortigas Center, Pasig City, Philippines