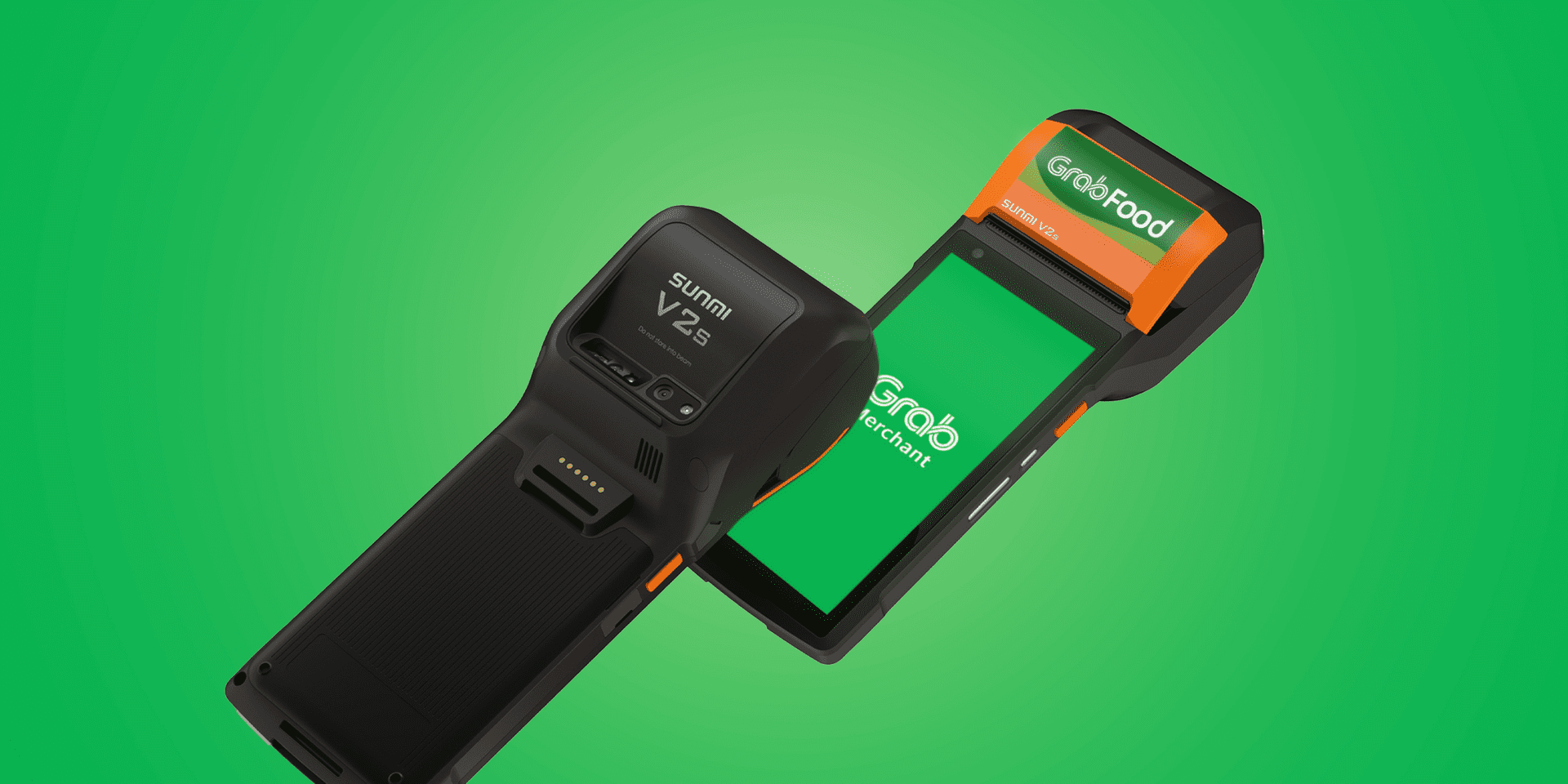When you become a GrabFood or GrabMart merchant-partner, you will receive an integrated merchant (IM) device, which is a very useful mobile point-of-sale (POS) and store management tool. This device allows you to access the Grab platform and to print out any orders you receive through it.
The IM devices—which currently originate from the Sunmi technology company—permit access to the GrabMerchant app, a powerful web platform designed to help Grab merchant-partners manage their stores and grow their business. The app can be used by GrabFood and GrabMart merchants to quickly and accurately facilitate orders to their store or food business.
The app can be used by multiple authorized users to edit store hours, change item availability, and facilitate and modify all Grab order types, including delivery, self pick-up, and scheduled orders. It can also be used to handle merchant settlement reports (MSRs) as well as provide sales overviews and other critical business data. Users may also use the app to pause orders during peak hours.
How Does the Grab IM Device Work?

While the GrabFood and GrabMart device is feature-rich, the basic order process is simple.
- The customer orders from GrabFood or GrabMart with the Grab app.
- The order will appear on the merchant’s IM device.
- The device will print two order slips. The top slip is for the store, and the bottom slip is for the customer.
- The cashier will enter the order into the POS system.
- At the same time, the kitchen or store staff will start preparing the order.
- A Grab driver-partner will arrive shortly to collect the order, which will not be paid in cash.
- The delivery-partner will hand over the order to the customer.
Tips for Getting the Most Out of Your IM Device
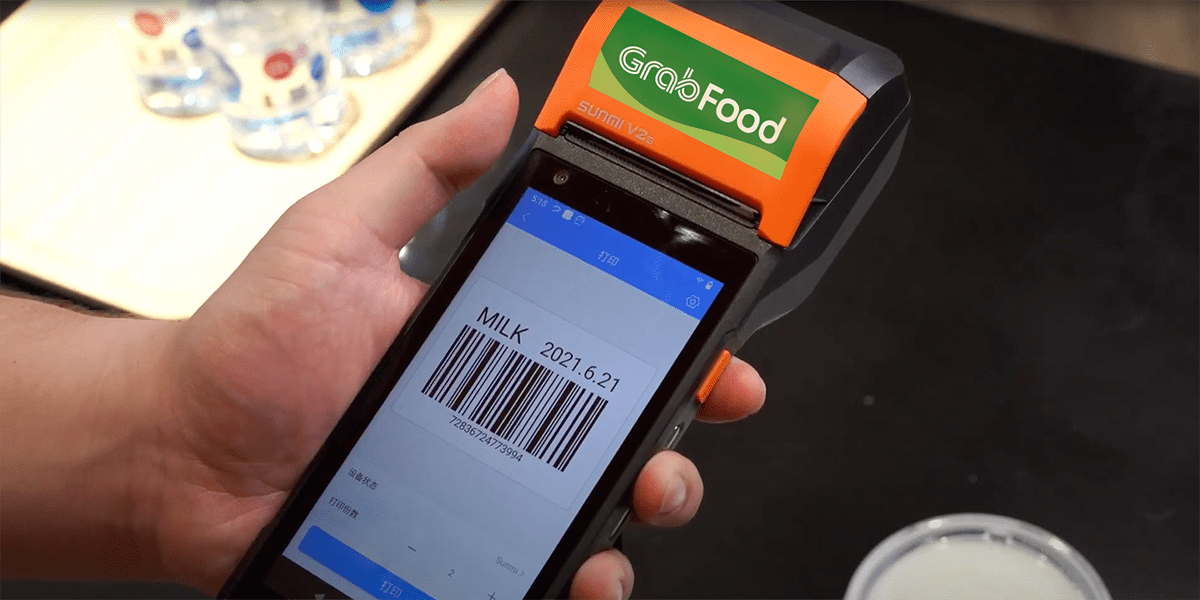
Though the IM device is easy to use and understand, there are a few things you can do to get the most out of it. Here are a few suggested ways you can optimize use of your device:
- Turn Off Silent Mode. Set your device volume as loud as needed so that you never miss an order. To ensure that Silent Mode is off, do the following:
- Tap “Settings” on the Home Screen.
- Tap Sound & Notification.
- Make sure that “General” or “Outdoor” are selected.
- Have a Good WiFi Connection Ready.To avoid delayed or lost orders due to time-outs, signal fluctuations, and other connectivity issues, please connect your IM device to a suitable high-speed internet connection via WiFi. Though you can connect to the GrabMerchant app through mobile internet, you are less likely to encounter problems when connected through a reliable WiFi connection.
- Let the Device Handle Some of the Work. One of the awesome things about the IM device is that the app automates most of the order process as well as the data logging. This means that when you hear an order notification, you can immediately focus on completing the order.
- Try to Prepare Food and Other Items ASAP.To save time, ensure better customer satisfaction, and keep delivery partners from waiting, try to prepare the orders as soon as possible. If wait times are long, consider reviewing your processes to find if you can cut order times without compromising on quality.
- Take Note of Special Requests.While it’s important to maintain decent order turnaround times, always take a few moments to check if there are any special requests or add-ons. Missing these can lead to a dissatisfied customer.
- Keep Your IM Device Where Customers Can See You Use It.Make sure that you use your IM device in direct view of customers while keeping it safe and secure from anyone’s reach. If people know you are a Grab Merchant, it may increase the chances of your business getting additional orders later on. This may mean fewer lost opportunities and more orders.
- Prepare a Well-Defined Collection Point for Delivery Partners. You also want to make sure that delivery partners can easily see where to pick up orders. Try to optimize your store or restaurant setup so that delivery partners can pick up and go ASAP.
Tips for Keeping Your IM Device in Good Condition

To ensure that your device runs smoothly and reliably for the entirety of its designed lifespan, follow these important tips.
- Keep It Away from High Heat and Humidity. Avoid placing the device near stoves, ovens, sinks, and other kitchen implements that may pose a hazard to your IM device.
- Do Not Keep Your Device in a High Place. It is also important to keep your device in a safe spot. While the device is quite durable, it’s best to avoid placing it in locations where it could fall to the floor and get damaged.
- Power Down the Device at the End of Each Shift. To lengthen your device’s battery lifespan, turn off the device at the end of each shift.
- Charge the Device When the Battery Reaches 20%. Don’t let your device’s battery fall well below 20% too often. Charging when the battery reaches 20% will help preserve your battery.
- Keep Your GrabMerchant App Updated. You will not be allowed to log in unless the GrabMerchant app is updated.
- Only Update When Connected to a Secure WiFi Connection. Interruptions in your internet connection during a GrabMerchant app update may result in problems with your app or device. Make sure you have selected a secure WiFi connection before beginning the update.
- Only Use the Device for Grab Merchant Activities. To prevent malfunctions and other issues with the device, only use it for Grab-related activities.
How to Update the GrabMerchant App on Sunmi Devices
To update your GrabMerchant App on your Sunmi device, do the following:
- Google Play Store
- Make sure the device is connected to the internet over a stable WiFi connection.
- Find and tap the Google Play Store on your home screen.
- Tap “Select More” on the upper left.
- Tap “My apps & games.”
- Tap “Update all.”
- Apple App Store
- Make sure the device is connected to the internet over a stable WiFi connection.
- Find and tap the Apple App Store on your home screen.
- Check if there are pending GrabMerchant app updates.
- Tap “Update,” if available.
Basic Troubleshooting for Your IM Device
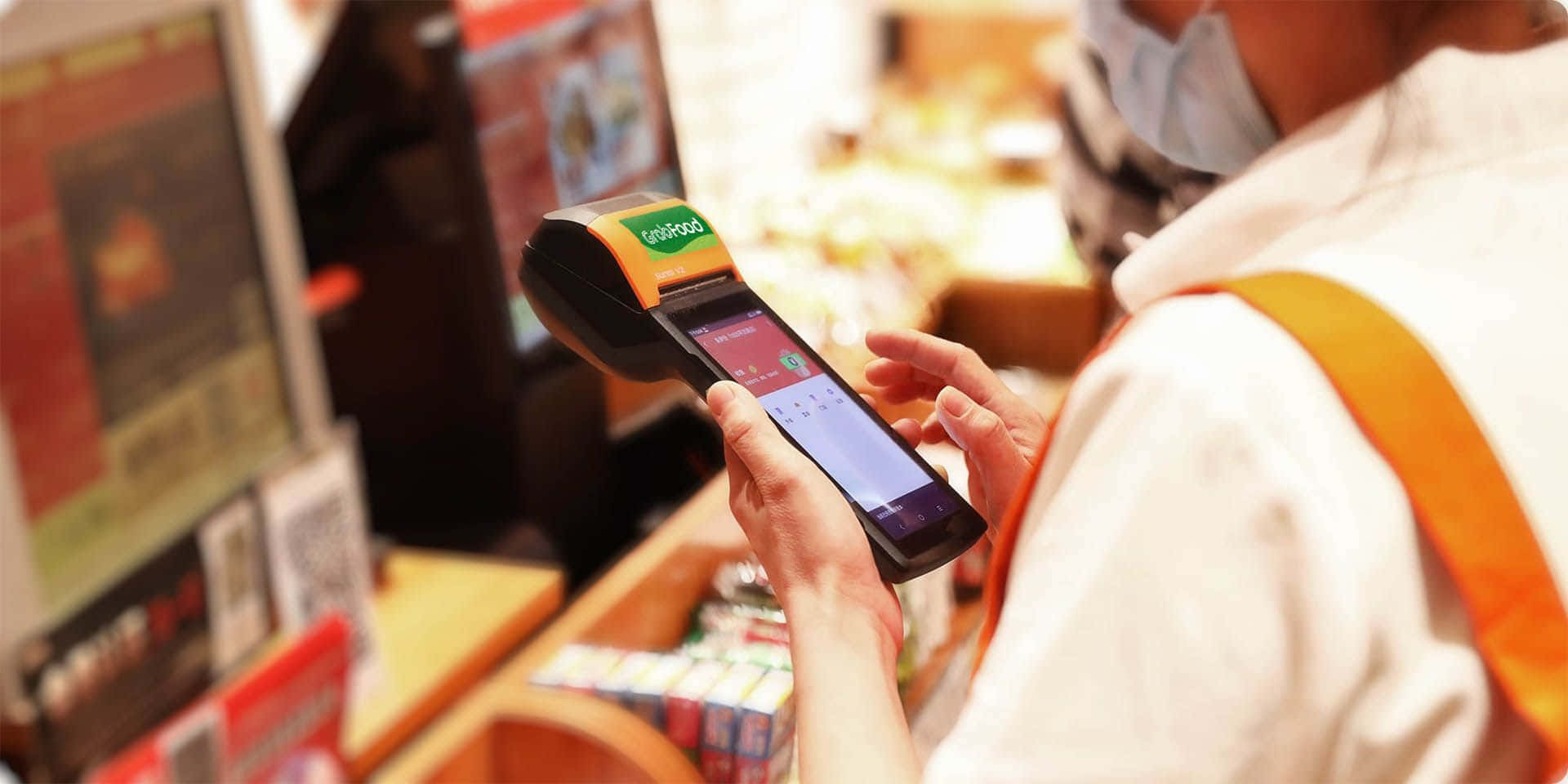
If you encounter issues with your IM device, consider performing these basic troubleshooting procedures. Try each of these steps before contacting Grab through the Help Center.
- Reboot your IM device. To reboot a Sunmi device, hold the power button located on the right side for 15 seconds.
- Make sure your device’s battery is fully charged.
- Check your internet connection.
- Try disconnecting and reconnecting the WiFi.
- If you have an internet connection, check for any pending GrabMerchant app updates.
- If none of these steps work, please get in touch with the Grab Help Center.
Troubleshooting Your IM Device Printer
If the IM device printer has issues, try doing the following:
- Check if the device has power.
- Check the battery level.
- Check if the device requires a new roll of thermal paper.
- Try switching the device on while still plugged into the charger.
- Try using other power outlets, chargers, and cables. If your device charger is damaged, please contact the Grab help Center.
- If the charger works, leave the device plugged in until the battery is full. Do not overcharge to prevent overheating.
- Check for GrabMerchant app updates.
Reported Device Errors
Below are some rare IM device issues that you may encounter. Please perform the prescribed troubleshooting steps for each of these situations.
- Device Is Stuck on Logo. This may indicate an issue with the app or the device’s internet connection. To troubleshoot the device, please attempt the following:
- Check if your internet connection is stable.
- If there appears to be a connection, open Google Chrome and try to access any website.
- If your connection seems fine after browsing, check for app updates.
- Reboot your device after all apps are updated.
- Device Is Showing a Black Screen on Startup. This may indicate that your device is out of power. Try the following steps:
- Charge the device for 1-2 hours then attempt to turn the device on.
- If the device is still not powered on, try using other chargers, cables, and power outlets.
- Device Displays “Attacked!” on Startup. The device may have been compromised. Please contact the Grab Help Center immediately for a replacement.
- Device Is Asking for a Password to Open. Passwords and patterns are set up by the creator of the Gmail account that’s connected to your Grab Merchant account. This may be someone else in your organization. Try to contact your IT team, manager, or whoever else set up your Gmail.
If your IM device is still faulty or behaving erratically after doing the recommended troubleshooting steps, please contact the Grab Help Center to report the problem. Grab will investigate the issue and you should receive a resolution within 1-2 business days.
Other IM Device FAQs
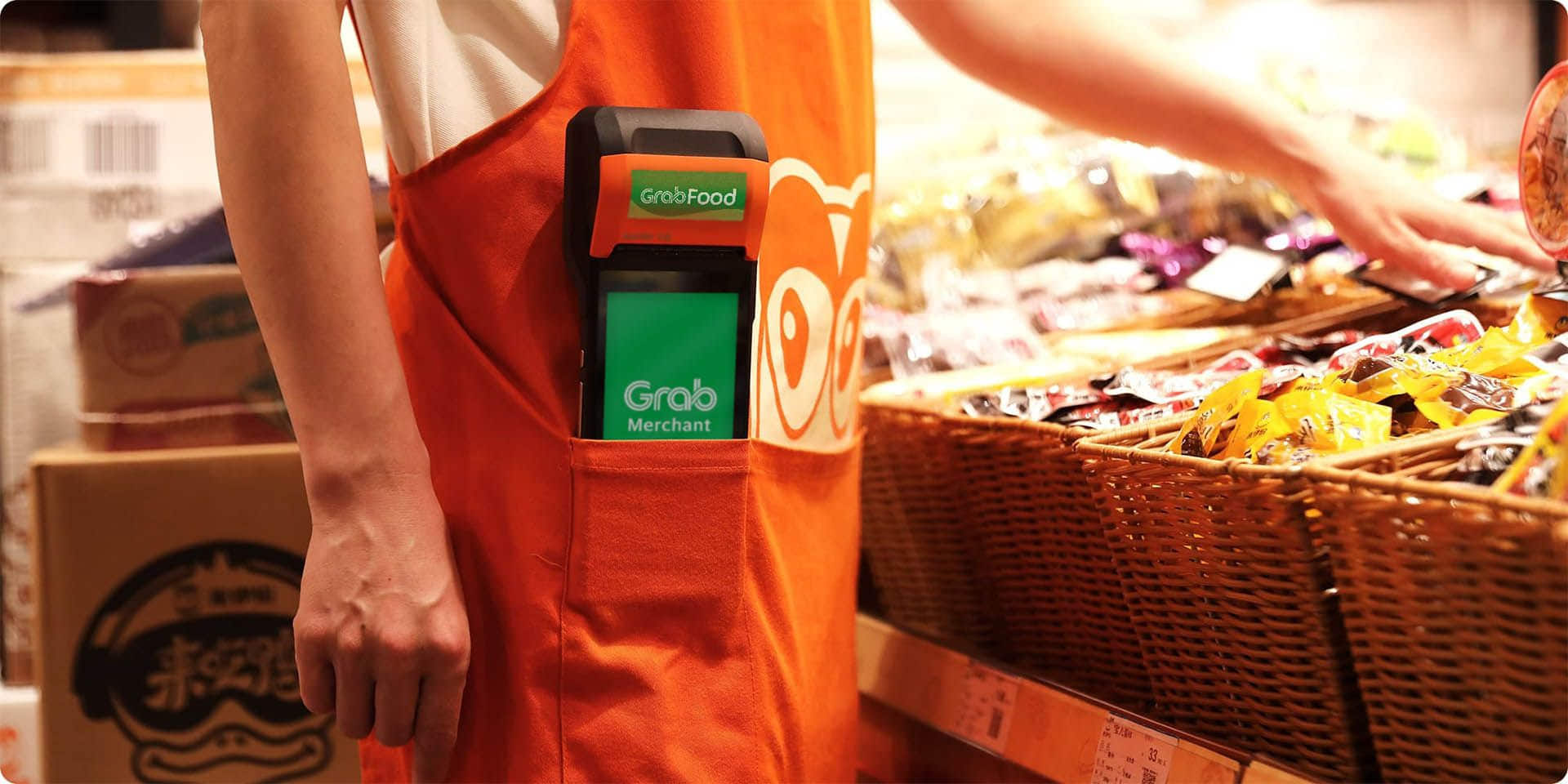
Here are some other commonly asked questions about the IM device.
- Does the IM Device run on WiFi only? The device can use a mobile internet connection, much like any smartphone. However, to avoid delayed and lost orders, a reliable broadband connection and WiFi are recommended. If you don’t have access to WiFi, you can either rent a SIM card from Grab or use a SIM card provided by your telecommunications provider.
- Is there a warranty policy for Grab Merchant devices? Sunmi devices purchased from Grab are covered by a 6-month warranty period. Please refer to the IM device warranty pagefor a full rundown of the types of damage covered by this warranty. Any damage outside the bounds of the warranty will have to be covered by the merchant-partner.
- Can I update my menu and its prices from the merchant app? This feature is not active by default. In the default settings, you can only change item availability. Please contact the Help Center to update your menu and prices.
- How long does it take for the app to update store hours? Opening and closing hours are updated in real-time on the app.
- When do I start preparing the order? This should be done as soon as you are notified. Make sure your device is not set to “Silent” so that you can hear your notifications. For scheduled orders, you may start preparing when an order moves to the “Now” tab.
- How do I know if an order has been edited? You can check edits in the order details section. Any changes in the order should be indicated by the app.
- Can I choose which orders to accept? Unfortunately, you cannot. Please be aware of the remaining stock of each item and update the menu or catalog accordingly to avoid problems
- I tried to call the customer about problems with their order, but they’re not answering. What should I do? Please confirm any changes with the customer before making an order edit on the GrabMerchant app. Call the customer again after a few minutes if the first call is not picked up. If you are still unable to get a response, contact the Help Center.
- How many times can I edit an order? You may only edit an order once. If you must change the order again, contact the Help Center to cancel the order. Please ensure that your customer is properly informed of the changes to avoid dissatisfaction.
- What if I cannot view or accept the order? Log out of the GrabMerchant app and log back in. If the same problem persists, put your restaurant on pause and reach out to the Grab Help Center.
- What happens if I have not received my daily statement of account? Please contact the Grab Help Center.
- How do we tag non-cash transactions in the POS? Go into your POS settings and make sure that there is a non-cash GrabFood and GrabMart option. This will help avoid problems with missing cash at the end of the day.
- How long does it take for payments to be remitted? Remittances to BDO accounts will be completed after 1 banking day. Remittances for all other accounts will be completed after 2 banking days.
Boost Your Business with the IM Device for GrabFood & GrabMart

The IM Device goes beyond simply facilitating your orders. It can help improve your processes and give you more time to focus on customer satisfaction. Sign up to be a GrabFood and GrabMart merchant-partner to receive a Grab device and start enjoying a better way of doing business.